设置Windows XP 中远程桌面的连接
11-08 12:39:07操作系统
浏览次数:633次
标签:操作系统原理,操作系统教程,装操作系统,http://www.duosi8.com
设置Windows XP 中远程桌面的连接,
在Windows XP 中新增了远程桌面连接功能,使用远程桌面连接,用户可以将其他位置的计算机连接到本地计算机的桌面,执行本地计算机中的程序或使用本地计算机连接到其他位置的计算机桌面,执行其他计算机上的程序,非常的方便实用。
12.7.1 设置远程桌面连接
设置远程桌面连接,用户先要与Internet 建立连接或在局域网中设置终端服务器。
在进行远程桌面连接之前,用户需要先对远程桌面连接进行一些设置,具体操作如下:
(1)单击“开始”按钮,选择“所有程序”∣“附件”∣“通讯”∣“远程桌面连接”命令。
(2)打开“远程桌面连接”对话框,如图12.31 所示。

(3)单击“选项”按钮,展开全部对话框。
(4)选择“常规”选项卡,如图12.32 所示。
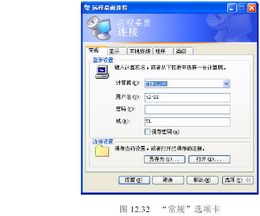
(5)在“登录设置”选项组的“计算机”文本框中输入要进行远程桌面连接的计算机的名称;在“用户名”文本框中输入登录使用的用户名;在“密码”文本框中输入用户的登录密码;在“域”文本框中输入要登录的域名称;若用户要保存密码,可选中“保存密”复选框。
(6)在“连接设置”选项组中单击“另存为”按钮,可将当前的设置信息保存下来,保存过后,用户可直接单击“打开”按钮,打开以保存的设置。
(7)单击“连接”按钮,即可进行远程桌面连接。
(8)这时将弹出“登录到”对话框,如图12.33 所示。

(9)在该对话框的“用户名”文本框中输入登录用户的名称;在“密码”文本框中输入登录密码;在“登录到”下拉列表中选择登录的域。
(10)单击“确定”按钮,即可登录到该计算机桌面,如图12.34 所示。

(11)在登录成功后,用户就可以使用该远程桌面中的程序进行各项操作了。
注意:作者所选登录的远程桌面使用的是Windows 2000 server 版操作系统,用户所登录的远程桌面可能会因为对方使用操作系统的不同而有所不同。用户使用该远程桌面中的程序,并不影响该计算机的正常操作。
12.7.2 设置远程桌面连接的显示方式
在默认状态下,远程桌面连接以全屏方式显示,用户可以自行更改其显示大小,让其以800*600 像素显示或以640*480 像素显示,也可以更改远程桌面的颜色显示方式,其操作如下:
(1)单击“开始”按钮,选择“所有程序”∣“附件”∣“通讯”∣“远程桌面连接”命令,打开“远程桌面连接”对话框。
(2)单击“选项”按钮,展开该对话框。
(3)选择“显示”选项卡,如图12.35 所示。

(4)在“远程桌面大小”选项组中拖动滑块,即可改变远程桌面的大小。将滑块拖到最右边,可以全屏显示;将滑块拖到中间,可以800*600 像素显示;将滑块拖到最左边,可以640*480 像素显示。
(5)在“颜色”选项组中,单击“颜色”下拉列表可选择远程桌面的颜色显示方式,例如用户可选择256 色,增强色(16 位)或真色彩(24 位)等色彩显示方式,在下面的“预览”框中可看到所选颜色方式的预览效果。
(6)若选中“全屏显示时显示连接栏”复选框,则在全屏显示时会显示连接栏。
12.7.3 设置远程桌面连接的本地资源
在进行远程桌面连接的设置中,用户可选择是否将远程计算机的声音、键盘方式带到本地计算机上,及选择在登录到远程桌面时需要连接的本地设备。
,设置Windows XP 中远程桌面的连接
在Windows XP 中新增了远程桌面连接功能,使用远程桌面连接,用户可以将其他位置的计算机连接到本地计算机的桌面,执行本地计算机中的程序或使用本地计算机连接到其他位置的计算机桌面,执行其他计算机上的程序,非常的方便实用。
12.7.1 设置远程桌面连接
设置远程桌面连接,用户先要与Internet 建立连接或在局域网中设置终端服务器。
在进行远程桌面连接之前,用户需要先对远程桌面连接进行一些设置,具体操作如下:
(1)单击“开始”按钮,选择“所有程序”∣“附件”∣“通讯”∣“远程桌面连接”命令。
(2)打开“远程桌面连接”对话框,如图12.31 所示。
(3)单击“选项”按钮,展开全部对话框。
(4)选择“常规”选项卡,如图12.32 所示。
(5)在“登录设置”选项组的“计算机”文本框中输入要进行远程桌面连接的计算机的名称;在“用户名”文本框中输入登录使用的用户名;在“密码”文本框中输入用户的登录密码;在“域”文本框中输入要登录的域名称;若用户要保存密码,可选中“保存密”复选框。
(6)在“连接设置”选项组中单击“另存为”按钮,可将当前的设置信息保存下来,保存过后,用户可直接单击“打开”按钮,打开以保存的设置。
(7)单击“连接”按钮,即可进行远程桌面连接。
(8)这时将弹出“登录到”对话框,如图12.33 所示。
(9)在该对话框的“用户名”文本框中输入登录用户的名称;在“密码”文本框中输入登录密码;在“登录到”下拉列表中选择登录的域。
(10)单击“确定”按钮,即可登录到该计算机桌面,如图12.34 所示。
(11)在登录成功后,用户就可以使用该远程桌面中的程序进行各项操作了。
注意:作者所选登录的远程桌面使用的是Windows 2000 server 版操作系统,用户所登录的远程桌面可能会因为对方使用操作系统的不同而有所不同。用户使用该远程桌面中的程序,并不影响该计算机的正常操作。
12.7.2 设置远程桌面连接的显示方式
在默认状态下,远程桌面连接以全屏方式显示,用户可以自行更改其显示大小,让其以800*600 像素显示或以640*480 像素显示,也可以更改远程桌面的颜色显示方式,其操作如下:
(1)单击“开始”按钮,选择“所有程序”∣“附件”∣“通讯”∣“远程桌面连接”命令,打开“远程桌面连接”对话框。
(2)单击“选项”按钮,展开该对话框。
(3)选择“显示”选项卡,如图12.35 所示。
(4)在“远程桌面大小”选项组中拖动滑块,即可改变远程桌面的大小。将滑块拖到最右边,可以全屏显示;将滑块拖到中间,可以800*600 像素显示;将滑块拖到最左边,可以640*480 像素显示。
(5)在“颜色”选项组中,单击“颜色”下拉列表可选择远程桌面的颜色显示方式,例如用户可选择256 色,增强色(16 位)或真色彩(24 位)等色彩显示方式,在下面的“预览”框中可看到所选颜色方式的预览效果。
(6)若选中“全屏显示时显示连接栏”复选框,则在全屏显示时会显示连接栏。
12.7.3 设置远程桌面连接的本地资源
在进行远程桌面连接的设置中,用户可选择是否将远程计算机的声音、键盘方式带到本地计算机上,及选择在登录到远程桌面时需要连接的本地设备。
,设置Windows XP 中远程桌面的连接
- ·上一篇:中文输入的又一重大突破——苹果电脑推出“神笔天韵”
- ·下一篇:想成为网赚“大师”要学的必修课
《设置Windows XP 中远程桌面的连接》相关文章
- › 设置Windows Media Player缓冲
- › 设置Windows XP 中远程桌面的连接
- › 如何设置Windows Media Player 7.0以支持音乐CD的数字播放
- › 设置Windows XP 的文件和文件夹
- › 怎么设置windows7上网
- › MSN设置Windows 防火墙
- › 如何设置winS2003
- 在百度中搜索相关文章:设置Windows XP 中远程桌面的连接
tag: Windows 操作系统,操作系统原理,操作系统教程,装操作系统,电脑学习 - 操作系统
热门推荐
- · Windows XP 为新用户寻求在线帮助
- · 如何在Windows XP和Windows .NET操作系统
- · 无线技术选择
- · 为文件夹添加背景
- · 关闭自动播放功能
- · Windows XP 中如何利用Sysprep自动运行最
- · Windows XP 中查找并返回一段时间以前访
- · Windows XP 中在Internet Explorer浏览器
- · 在Windows XP系统中 让视频文件偷偷的消
- · 使用windows xp的对话框
- · rundll32.exe命令使用大法
- · 中文版Windows XP 的窗口
- · Windows XP “开始”菜单的组成
- · 中文版Windows XP 的退出
- · Internet连接共享
- · 添加五笔输入法
- · 设置Windows XP 中远程桌面的连接
- · Windows XP 的画图
- · DJGPP程序与保护模式
- · MS-DOS 7.10版本中运行Windows 3.x
- · MS-DOS 7.x版的增加功能
